How to submit
データ入稿ガイド
データ入稿・データチェックについてご説明します
データ入稿プランとは
データ入稿プランは、お客様自身がお持ちのデータを入稿していただくプランです。
Adobe Illustratorで作成したaiもしくはpdf形式の「完全データ」のみご入稿を受け付けております。
完全データとは
完全データとは、以下の項目をすべて満たしたデータを指します。
- ご注文サイズで作成(91mm×55mm)されている
- トリムマーク(トンボ)で断裁位置が指定されている
- 塗り足し・余白が作成されている
- テキストがアウトライン化されている
- 配置画像が正しく埋め込みされている
- カラーモードはCMYK
この5つが揃っていない場合、再入稿をしていただくか、修正費1,100円が発生いたします。
データチェックについて
入稿前に不安な方は、オペレーターによるデータチェックを受け付けております。
データの送信後、必ず070-5698-7077(担当直通)までご一報ください。担当が受信を確認し、ご連絡を差し上げます。
メールで送る
info@f-koukoku.comまでデータをお送りください。
DropBoxで送る
ファイル名を「会社名+お名前」にしてこちらへお送りください。
例:博多広告社_博多太郎
データ作成チェックポイント
1.ご注文サイズ通りにデータを作成しましたか?
入稿データを作成する際は、必ず実寸サイズ(91mm×55mm)にて作成してください。
2.トリムマークを作成しましたか?
- 「塗り」「線」をそれぞれ「なし」に設定して仕上がりサイズの長方形を作成します。
- 仕上がりサイズの長方形を選択し「オブジェクト」→「トリムマークを作成」
- トリムマーク作成のために使用した枠線は、削除するか、透明(線幅ナシ)にしてご入稿ください。不要な枠線が残っていると、枠線を含めて印刷されますのでご注意ください。
- 効果からトリムマークを作成した場合は必ずアピアランスを分割してください。
3.塗り足しは作成されていますか?
断裁は、トリムマークを基準に行いますが、製造上の都合、1mm~2mm程度のズレが発生します。
その際に白いフチができたり、文字が切れたりすることを防ぐために、塗り足しや余白が必要になります。
塗り足しとは、フチまで印刷したい背景を断裁位置よりも3mm外側まで配置することです。
かならず仕上がりサイズ+上下左右に3mm外側まで塗り足しを作成してください。
余白とは、文字やロゴなど断裁時に切れてはいけないオブジェクトを断裁位置から3mm以内に配置することです。
かならず仕上がりサイズから-上下左右に3mm内側に配置するようにしてください。
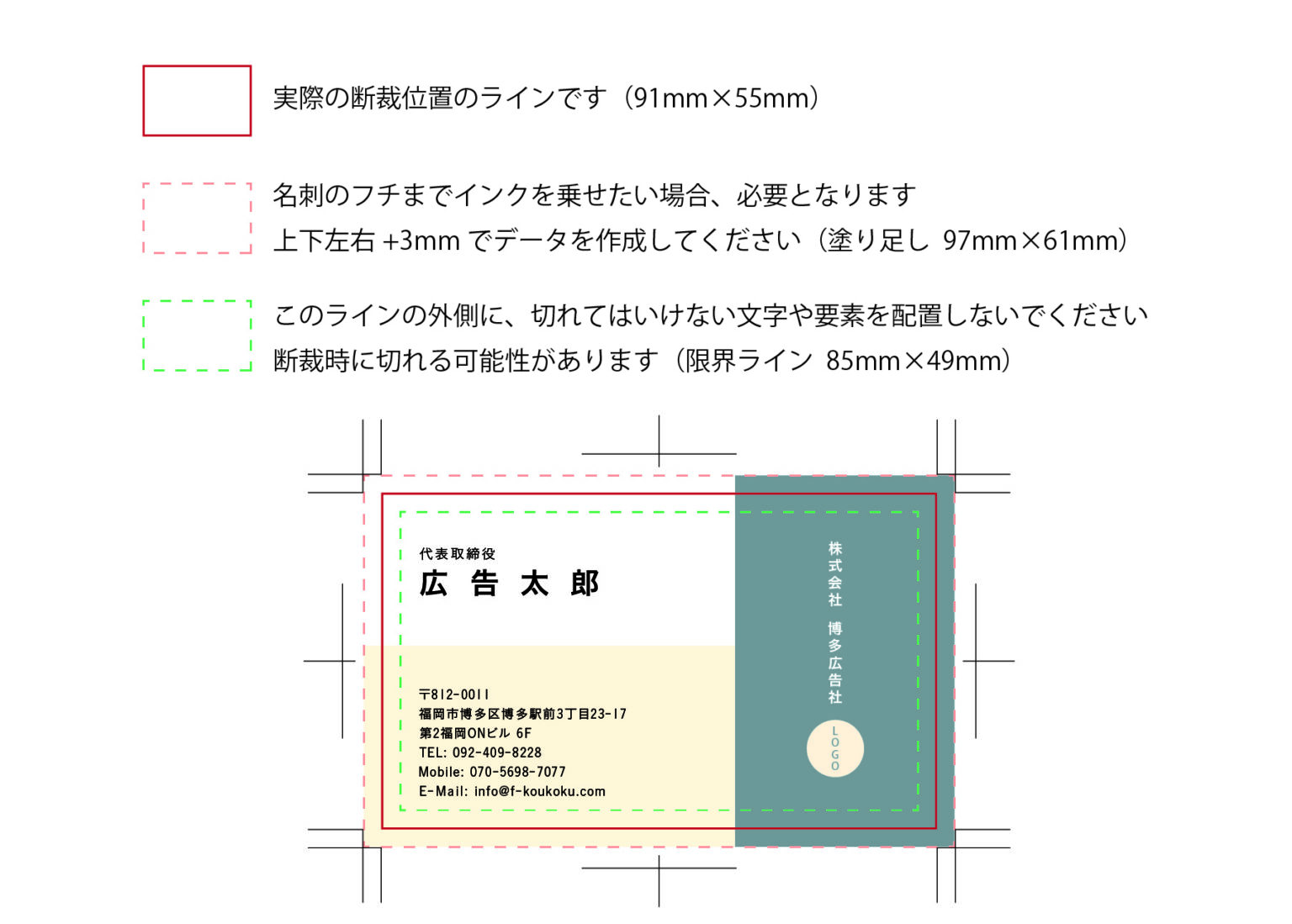
4.フォントはすべてアウトライン化されていますか?
データを作成で使用したフォントは、すべてアウトライン化してご入稿ください。
- [選択]→[すべてを選択]ですべてのフォント・オブジェクトを選択
- すべて選択したまま[書式]→[アウトラインを作成]
- 変換後は文字(語句)の編集ができなくなりますので、[別名で保存]をおすすめしております。
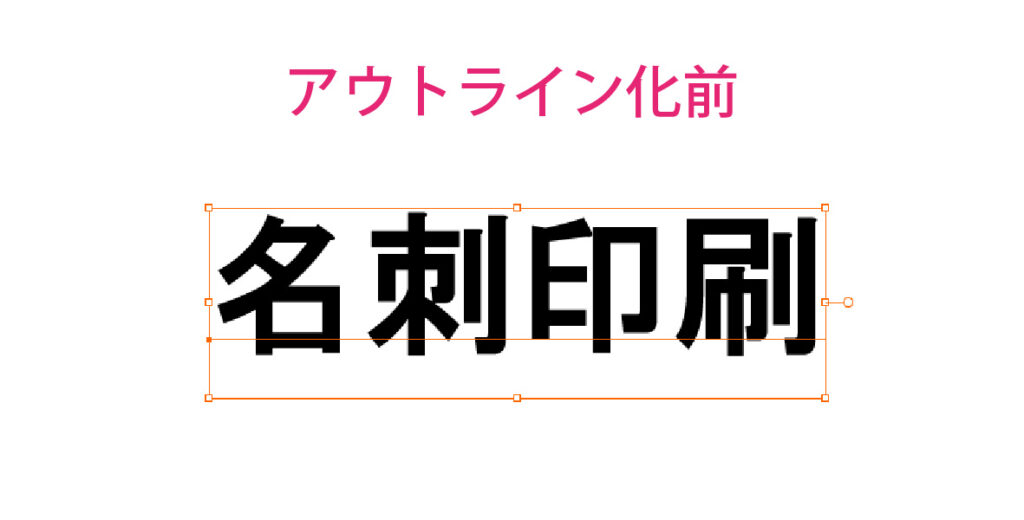

- アウトライン化していない場合はフォントが別のフォントに置き換えられてしまう可能性があります。
- フォントが置き換わると、フォントの見た目が変わったり、文字の位置がズレたりします。
5.画像は正しく埋め込まれていますか?
① 画像の解像度
印刷に適した画像解像度はカラー350dpi/モノクロ600dpiです。
これ以上の解像度でご入稿いただきましても印刷の精度に差は出ません。また、印刷トラブルに繋がる恐れがありますので極端に大きなサイズでのご入稿はお断りさせていただくことがございます。
② 配置画像の埋め込み
illustratorの「埋め込み配置」は、illustratorで作成したファイル内に画像データを含ませて、画像を表示させる方法です。
a. ファイルから画像を埋め込む方法
- [ファイル]→[配置]を選択
- 埋め込みたい画像を選び、「リンク」のチェックを外して配置します。
b. リンク配置から埋め込み配置に変更する方法
- [ウィンドウ]→[リンク]を選択しリンクパネルを開きます。
- 埋め込みたいリンク画像を選び、右上のオプションアイコンから[画像埋め込み]を選択します。
illustratorの「埋め込み配置」は、illustratorで作成したファイル内に画像データを含ませて、画像を表示させる方法です。
③ QRコードのサイズ
印刷後もQRコードの読み取り機能を維持するため、実寸で10mm以上になる大きさでの配置をおすすめしております。また、弊社では、推奨サイズ以下のQRコードの読み取り不能に関しましては保証の対象外とさせていただきます。
Instagram公式で発行されるQRコードについて
通常のQRコードよりも繊細なデータですので、印刷後の読み込みに不備が生じる可能性がございます。
予め各種生成サービスより通常のコードを作成するか、大きく配置することを推奨しております。

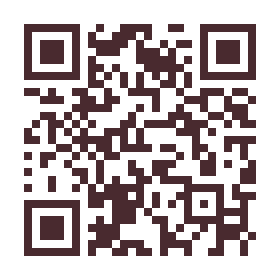
6.画像のカラーモードは適切ですか?
ドキュメントのカラーモードは、必ずCMYKカラーで作成してください。RGBカラーモードで入稿された場合、弊社にてCMYKカラーへ変更いたします。この際、お客様がPCモニター上で作成された色合いと印刷後の色合いに差が生じ、印刷後の色合いの方がくすんで見えます。
カラーモード設定方法
- [ファイル]→[ドキュメントのカラーモード]→[CMYKカラー]


この差は、RGBカラーとCMYKカラーの色の再現領域の差に由来し、印刷では避けられないことです。ご理解の程よろしくお願いいたします。
入稿フォーム・サンプル請求
用紙サンプルを送料のみの
「330円」でお取り寄せいただけます。
実際に触って選んでみませんか?
-
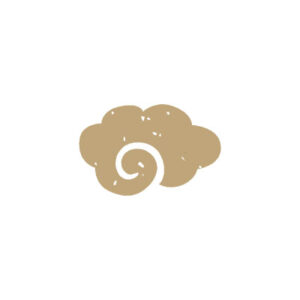 【データ入稿プラン】入稿フォーム価格帯: ¥3,000 – ¥3,500 (税別)
【データ入稿プラン】入稿フォーム価格帯: ¥3,000 – ¥3,500 (税別)
